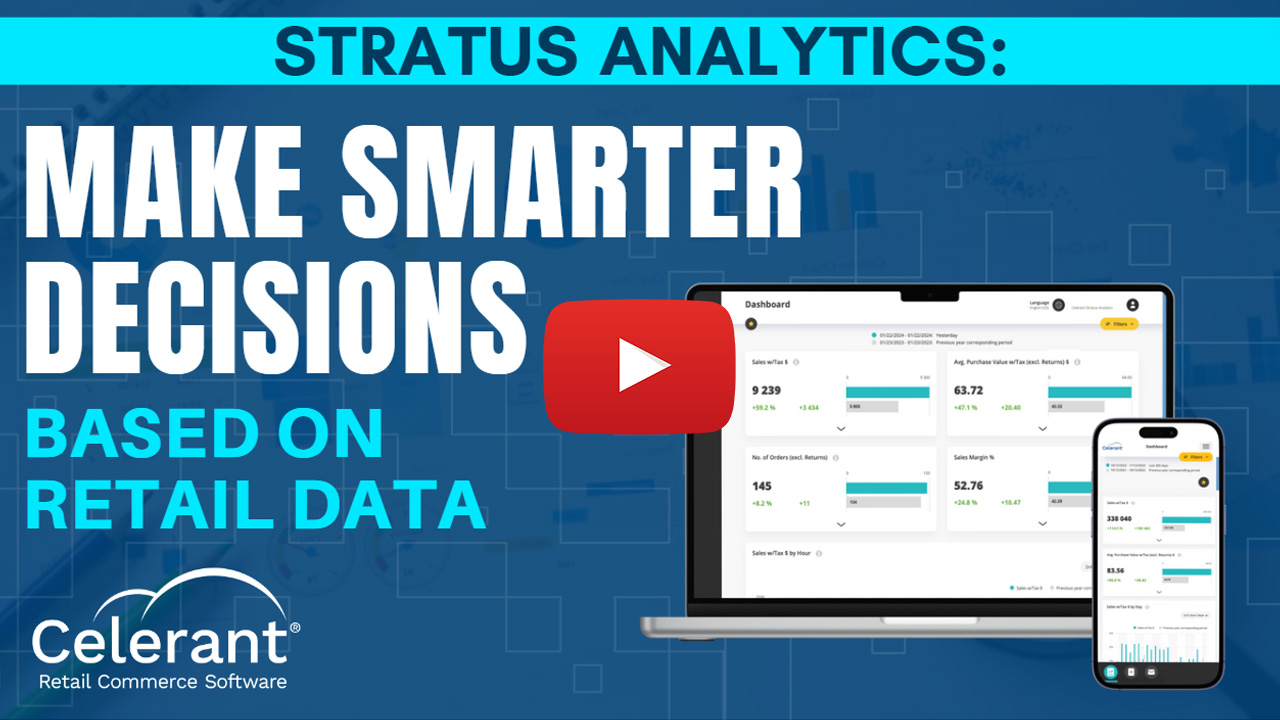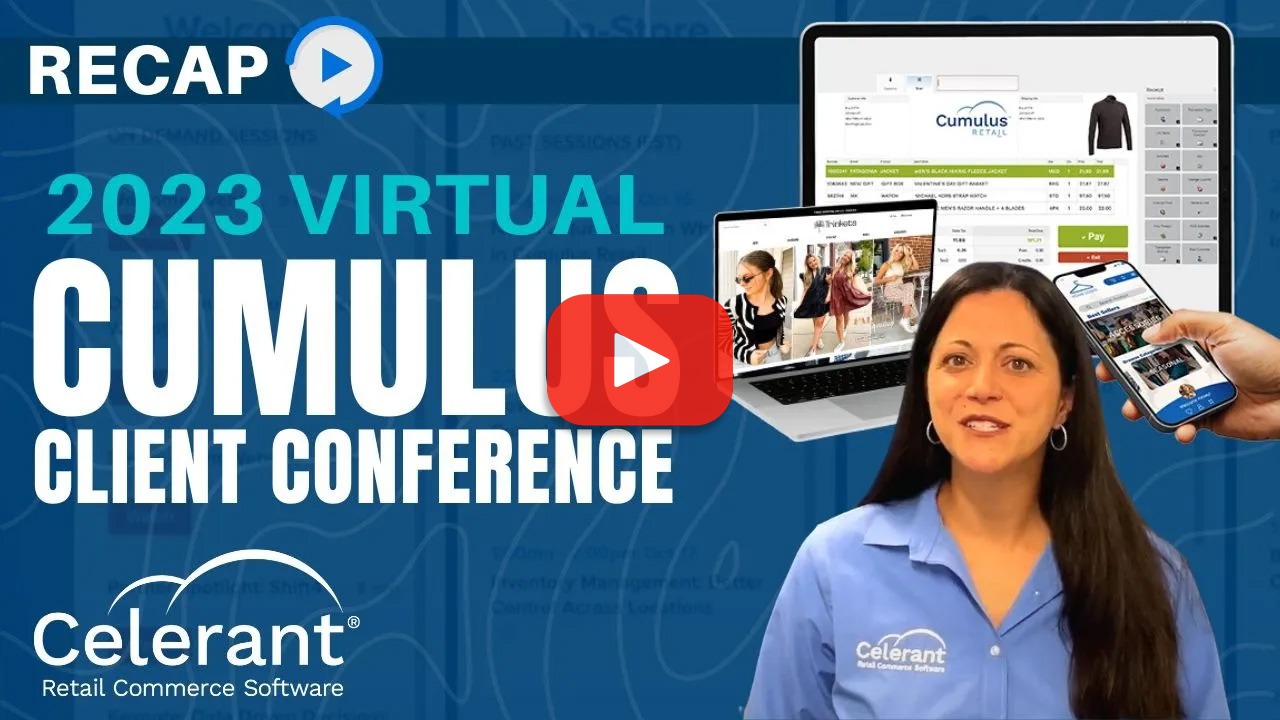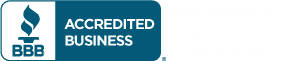Video
How To: Create Products in Cumulus Retail
Creating New Products in Cumulus Software
This is how you create a product record.
Click on product management, then click on products. Click on the new button. Select the brand or click on the new button to create a new brand.
Enter an alphanumeric product or item number. This can be the product number assigned by the vendor.
Enter a description. You can use the Description To field to further describe your item but, it is not a searchable field.
Barcode Creation and Details
By default, when a new product is saved, a unique system-generated barcode will be assigned for every color, width, and size combination. Depending upon your level of Cumulus, you may have the option to click on Enter Alternate Barcode after saving.
If this is selected, then when the product is saved, the barcode details screen will display for you to enter additional barcodes or UPCs. This is helpful if you use a vendor’s UPC or if you like to define your own meaningful barcode.
Enter the cost, price, MSRP, web price, margin percent and marked up percent of the product.
Determining Unique Product Attributes and Descriptions
Click on the Pick Classifications button. Select the class, then click on pick. Select the stores where this product will be available.
On the OF Fields tab, there are optional fields to track your merchandise. Click on the matrix tab. Here you can add colors, sizes, and widths to the product. Click on the Find button. To select multiple colors or widths at once hold down the control button on your keyboard as you make selections.
If you were adding a pair of shoes, you could have narrow and wide as options here. In this case we have petite and tall as options. If you don’t see the size one you want, then enter the sizes in the size box.
Click to deselect any individual sizes you don’t want.
Web and Ecommerce Products
Click on the eCommerce Options tab. You have the options to never sell on web, prepare for web, and use vendor eCommerce data.
If this item is sold on the web, click on set web product details. You can also specify if this is a shippable product. A shipping surcharge, ship exempt, weight, length, width and height.
Click on the advanced POS tab. here you have the option to display in the POS item menu and display in the range item menu. On hand quantity is tracked by default. Click to deselect this box if you do not want to track on-hand quantity.
Select this box to ask for the quantity at register.
Setting Product and Customer Restrictions
To set an age or time restriction, clicking the appropriate dropdowns and make selections. Set the sales tax code here.
Click on the back-office tab. you can exclude this item from the buying club by selecting this box and enter a buying club multiplier here. Select this box if the item cannot be drop ship to a customer.
Complete this section if the item is a firearm, and specify the tag format.
Finishing the Product Creation
When done, click on the Save button. You have successfully created a new product.
Streamline your Retail Business
Learn how you can automate processes and increase sales both in store and online using Celerant’s all-in-one retail software.