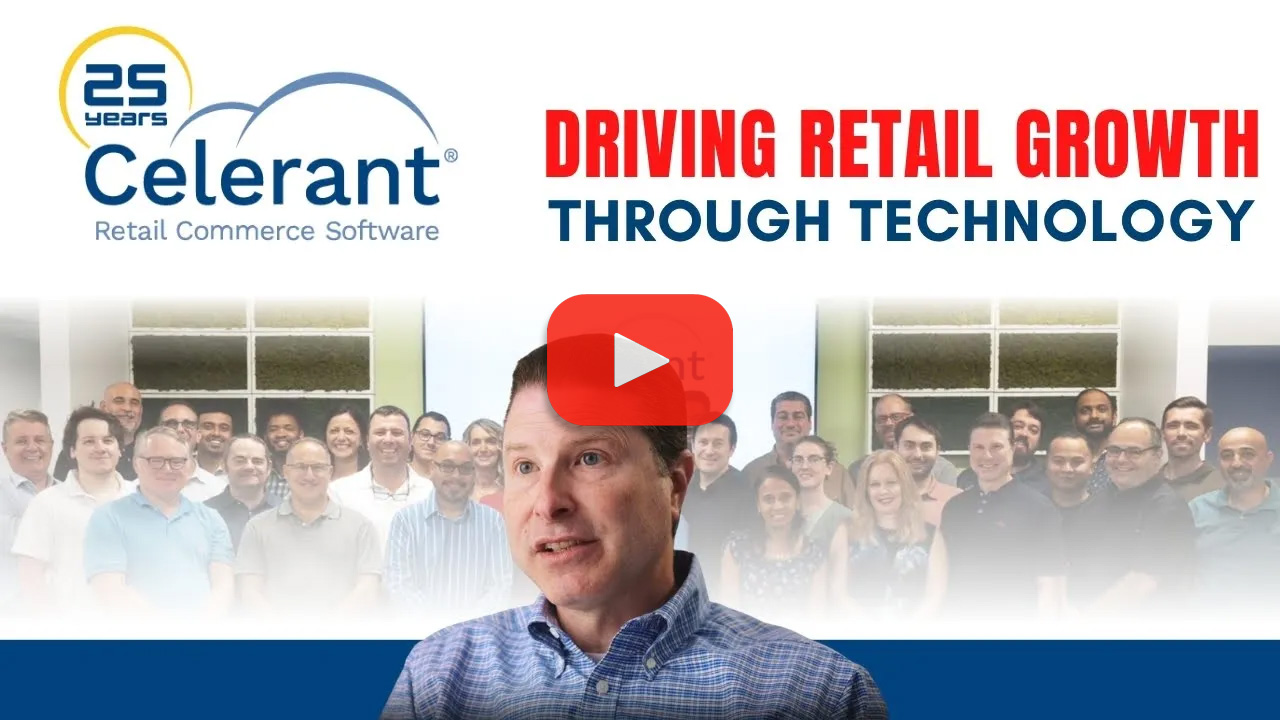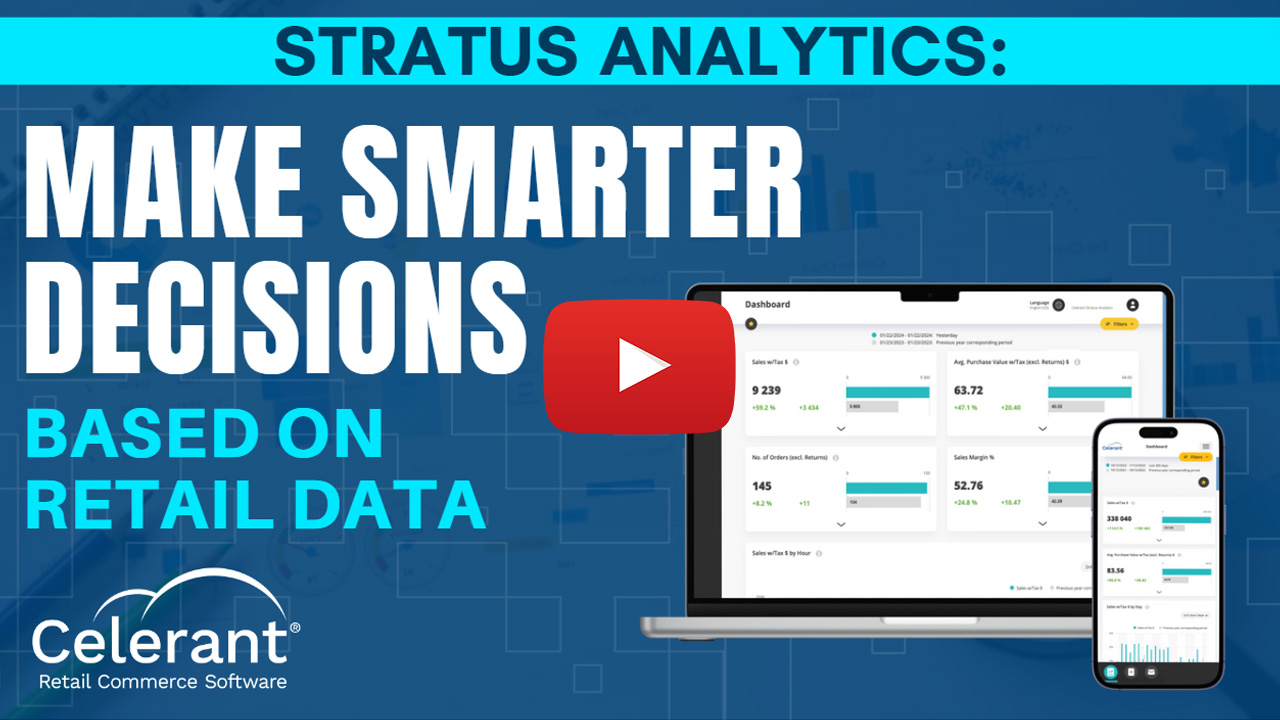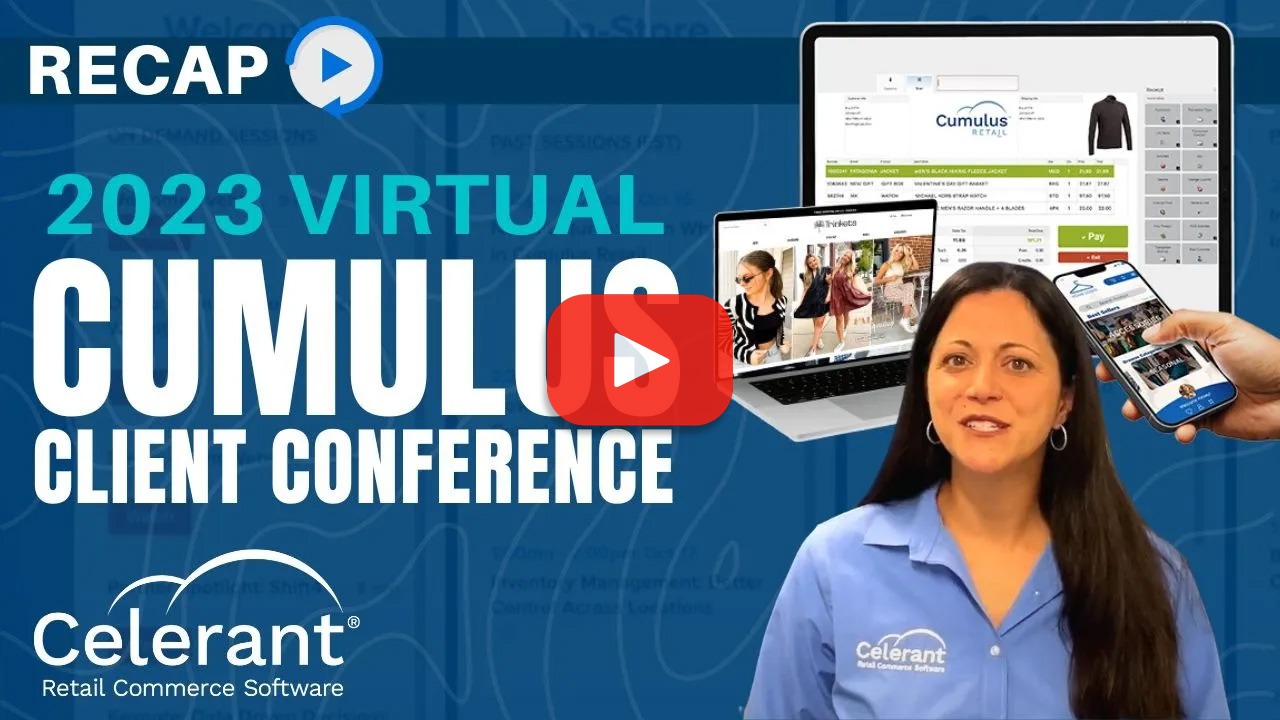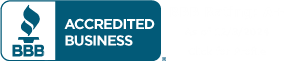Video
How To: Edit a Product to Update eCommerce Settings
Editing Product Attributes
In this video, you will learn how to edit a single product at a time to update the eCommerce related settings.
Search Criteria and Filtering
Click on ‘Product Management,’ then click on ‘Products.’
Enter search criteria such as a brand or description to locate the item that needs to be edited, then click on search. You can also click on the ‘Advanced’ tab to filter for a specific department, type, subtype, etc.
eCommerce Website Classifications
Click on the pencil icon next to the item you want to edit. Click on the eCommerce options tab.
Here you can view the eCommerce related settings and options. You can flag the item ‘Never to sell on the web,’ ‘Prepare for web,’ ‘Sell on web’ or use vendor eCommerce data.
‘Prepare for web’ is used if for example one person makes the decision to sell the product on the web but another employee actually updates the web product details. The additional benefit of this flag is the ability to filter on only those products that are set as ‘Prepare for web’ when accessing the products list.
If you select ‘Prepare for web’ or ‘Sell on web,’ click on the manage web classification button. The screen will open where you can select or deselect the web classifications under which this product falls.
eCommerce Web Product Details
Click on the ‘Set web product details’ button. Here you can define the product name displayed on the web as well as the romantic copy long, page title, meta description, meta tag, video, Google taxonomy, search keywords, and romantic copy short.
But the ‘romantic copy long’ and ‘romantic copy short’ fields have an HTML editor, which lets you format the text using basic functions similar to Microsoft Word. For example, if you want to bold or underline the text or a portion of the text, you would highlight it and click on the proper icon.
You can also insert a table or an image if desired. When you have defined the web product details, click on save to return to the eCommerce options tab where you can set additional settings as needed.
Product Shipping Specifications
Click in ‘Shippable product’ to indicate the product can be shipped.
In the shipping surcharge, enter a dollar amount surcharge for shipping the product. ‘Ship exempt’ lets you specify if the product cannot be shipped to a particular state from a predefined list.
For example if you sell wine and cannot ship to the state of Alaska. Weight, length, width, and height are where you can enter shipping sizes for the product. You can define up to three levels of quantity that can then be discounted by a specific percent or dollar amount or have a new price.
Note that this is only applied on the website and is not utilized from the point of sale.
Loading in Product Images
At the bottom of this screen, you can upload an image of the product.
Click on browse to search for and select the image you want to use. Verify the correct image is displayed, then click on upload image. When adding an image to an item, an image block lets you see how the browsed image will look in the allotted image size, giving you the chance to change it if needed.
If an image is already uploaded and assigned, then click on ‘View image’ to view the image currently assigned to the item. To remove an image, click on remove image.
Saving Newly Defined Product Data
When all the eCommerce settings are defined, scroll to the top and click on save to update the product record. You have successfully updated the eCommerce related settings on a single product.
More Quickly and Easily Edit your Product Data
Learn how you can automate processes and increase sales both in store and online using Celerant’s all-in-one retail software.