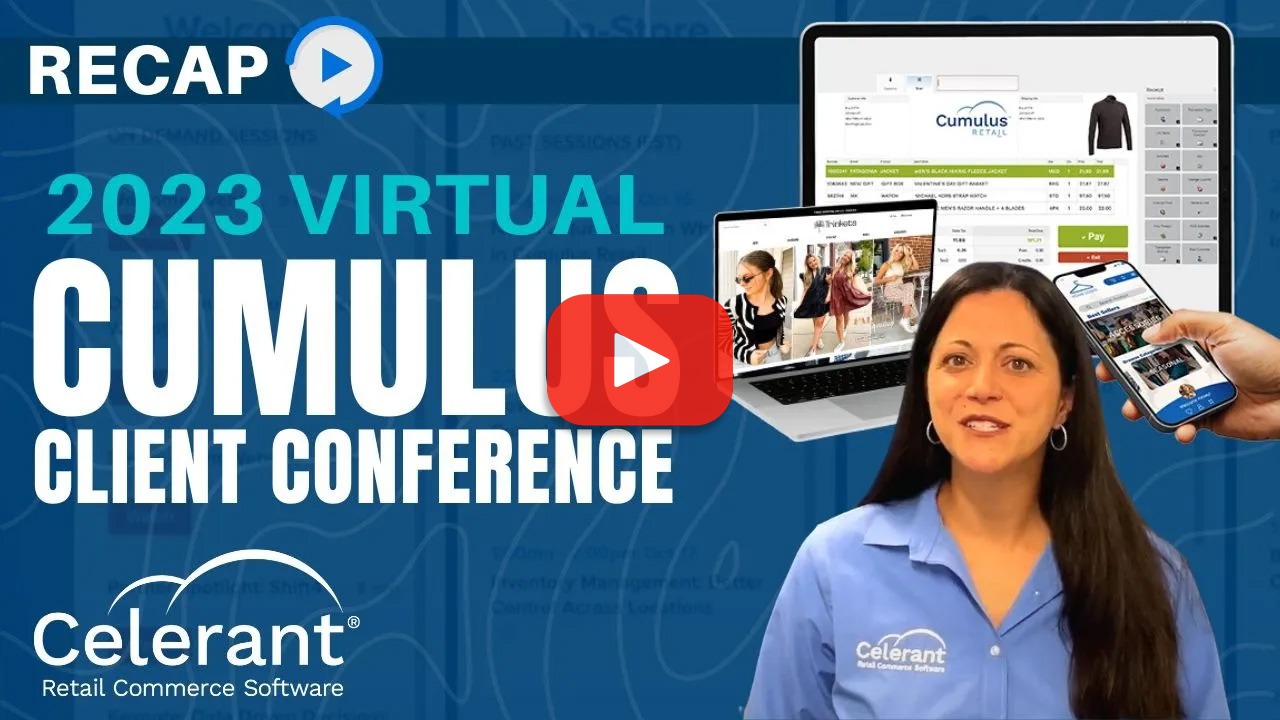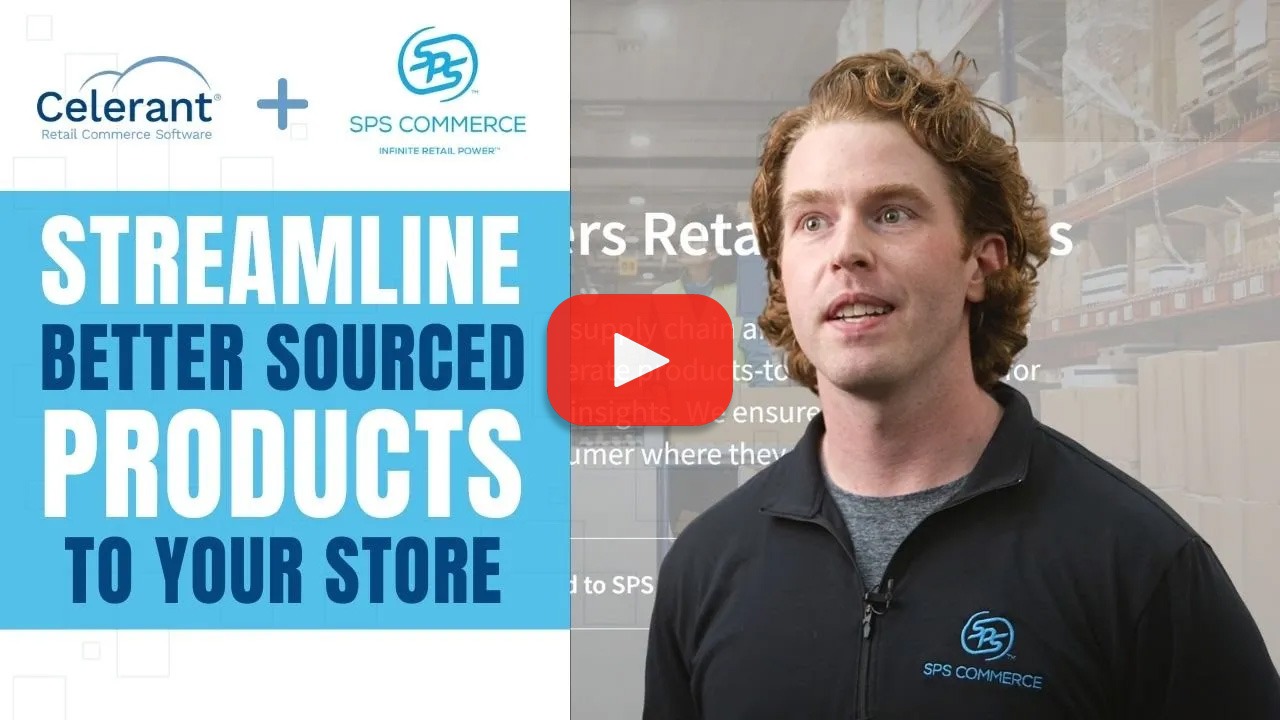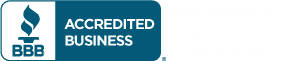Video
How To: Import Products from your Vendor’s Catalog
Importing Products Directly from Vendor Catalogs
In this video, you will learn how to use the catalog import, which allows you to import inventory products directly from a vendors catalog.
This means you do not have to manually create inventory products or use the product import with a CSV file. Before performing the actual catalog import, you must first configure a vendor with the vendor integration settings.
Choosing the Desired Vendor to Import From
Click on vendor management, then vendors. Search for an existing vendor or create a new one. Click on the pencil icon to edit the vendor record. Scroll to the bottom and click on the vendor integration tab.
The vendor link drop-down lists the available vendor links. Locate the desired vendor to establish the link between your vendor record and the integration. Some vendors or distributors request having inventory movement data sent so they can analyze the data to help make better buying decisions from the manufacturers.
Define What Data Should be Imported
You can define what type of data should be included by selecting sales, adjustments, physical inventory and/or receiving. When the vendor integration settings are defined, scroll to the top and click on save.
Now that you have a vendor configured for the catalog, click on vendor management, and then click on catalog item import. Select the catalog from the drop down of available catalogs. Apply to all stores as selected by default. You can deselect the option box and click in the store list to select an individual store or stores for which you want the products to be created.
Picking what Type of Products
In what type of products to include, select all existing products only or non-existing products only. You can also specify firearms only. Click in this box to select a date and the import will include only items added by the vendor as of that date.
The vendor brand drop-down populates with brands offered by the vendor whose catalog you are accessing. Select the brand and it will display under the drop-down.
Click on the drop down again to select another brand. Enter the item numbers and they will display under the entry field. If you don’t know the item numbers, then leave the field blank. You can also select a vendor classification or enter a keyword. Click on next.
Sorting by Product Attributes
Records matching the criteria will display. Note the color coding. White indicates the record has not been imported, yellow means previously imported, green means a change has been performed and pink means a new brand will be created if imported.
Select the items you want to import from the list. You can click in the description or model columns and manually override the values. This lets you set them to something more general at the time of import rather than having to edit them later.
Making Bulk Adjustments within the Data
The ‘bulk change selected’ button takes you to the bulk change dialog for you to make changes to additional criteria for multiple items at once. Use the ‘select all records’ button to select all items in the grid quickly, the ‘select all modified records’ button to select just the modified ones, ‘select all existing records’ button to select all existing records or the ‘clear selected records’ button to clear all selections.
When the desired items are selected, click on next. On this screen, verify the calculated prices or manually change them. You can click in the price, MSRP, or web price fields. use the ‘bulk price change selected’ button to make a bulk price change, ‘select all records’ button to select all items in their grid, quickly remove selected from import to remove a selected item if necessary or the ‘clear selected records button’ to clear all selections.
Import the Products into your Store Catalog
Now click on import. A window display showing the number of rows inserted updated and/or failed. If any rows, failed you can click on download file to download a list of the failed rows.
The data will be taken from the vendor catalog and the items will be imported into your system so you can begin creating purchase orders and selling the products. Click on start over to import data from another catalog or click on exit.
Streamline your Retail Business
Learn how you can automate processes and increase sales both in store and online using Celerant’s all-in-one retail software.