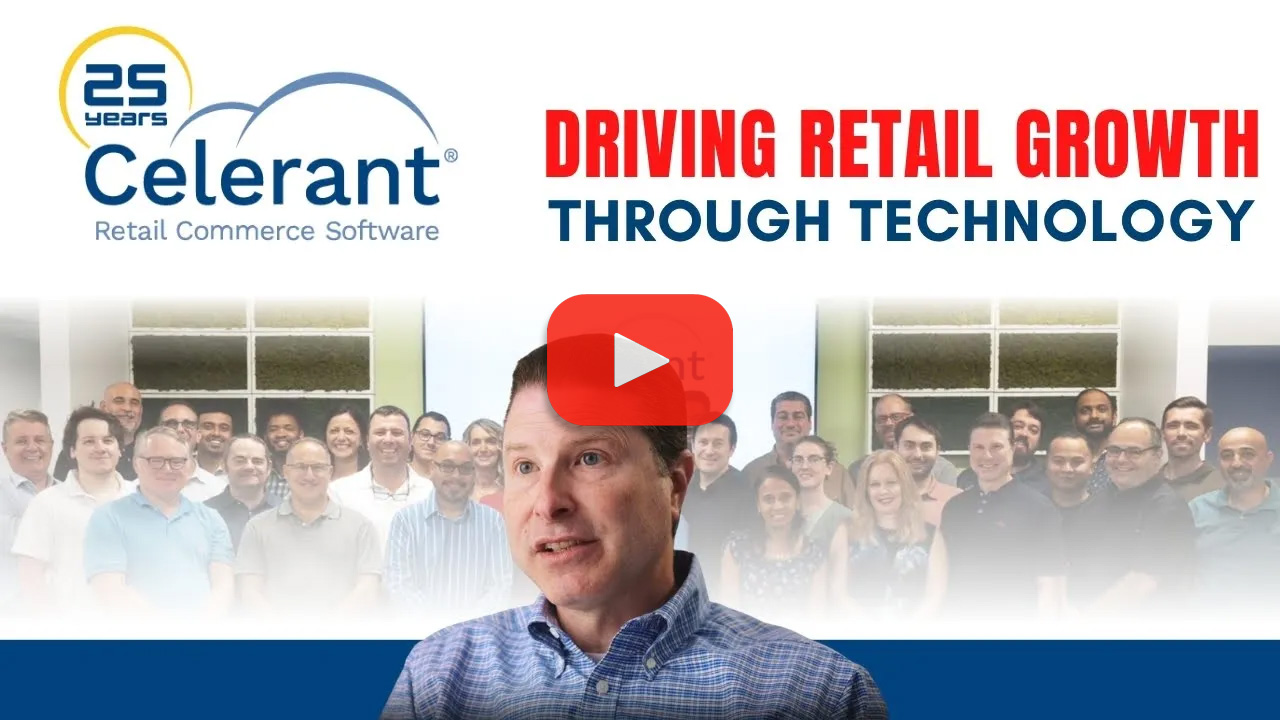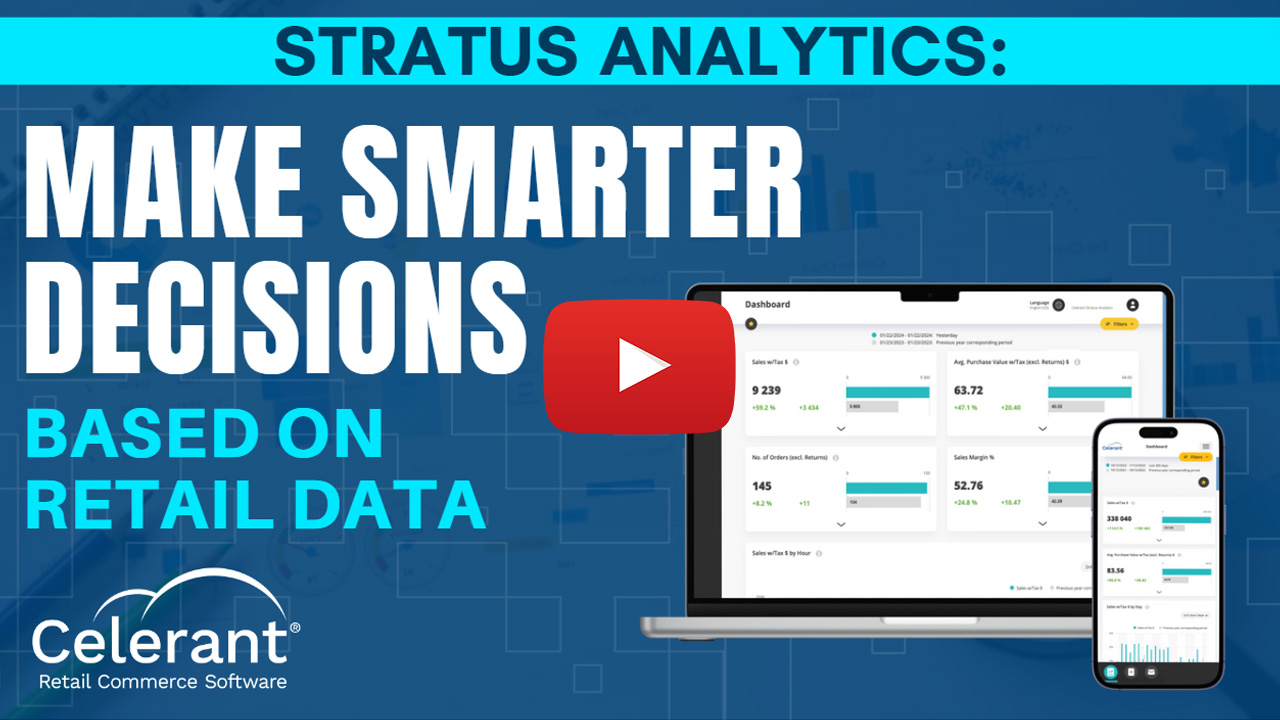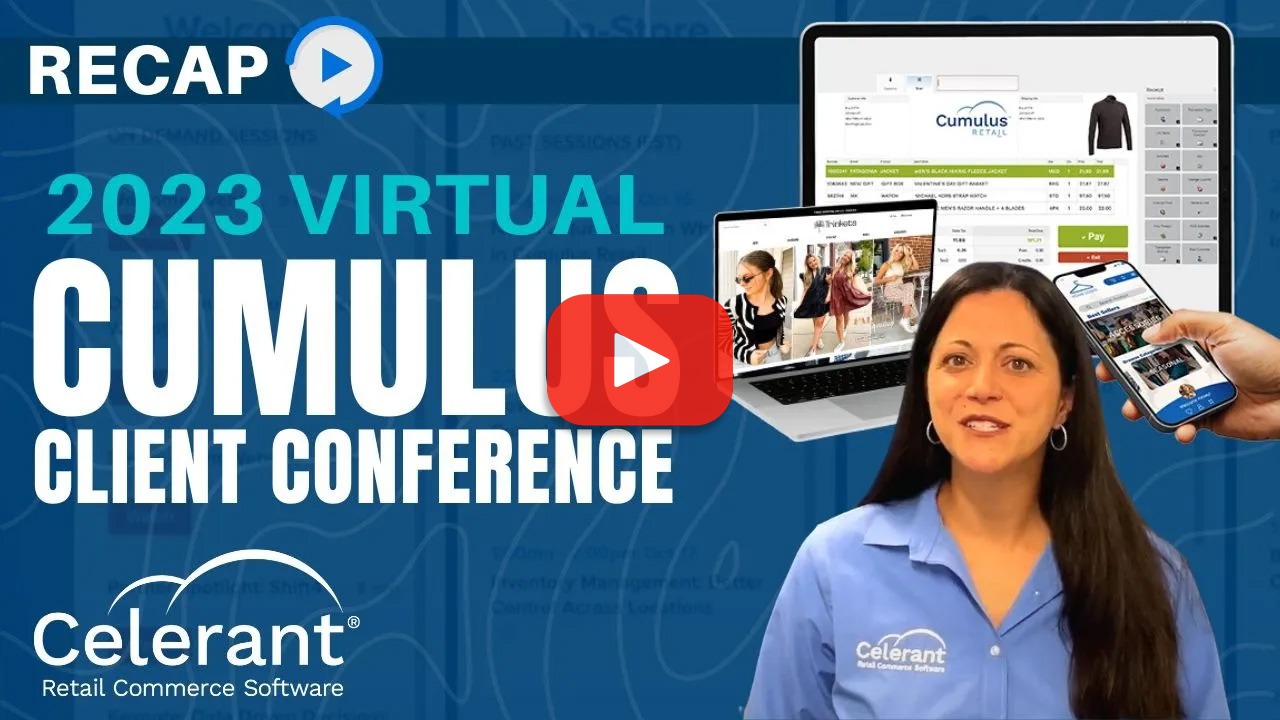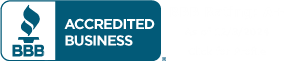Video
How To: Review Inventory On-Hand by Department
Looking at Inventory, Managing the Data, Reviewing and Analysis
In this video, we will look at the inventory to permit on hand report, discuss how you might use that data to better manage your inventory, review how to create and run the report, and show the data it provides.
Using Data to Better Manage Inventory
The department on-hand report is a quick way to see sales for a specific time period compared to your current inventory value, at either a department or brand level. You can set the time period you want to use for reporting sales and because Cumulus works in real-time, this report offers an accurate look at your current ownership. This can be a useful tool when reordering basics, planning future purchases or negotiating with vendors.
How to Create an Inventory Report
In your inventory reports, click on department on-hand. The top of the setup screen has fields for date information. Select the sales date type from the drop-down and then fill in the date range you want to use for sales. you can select from several options using the primary date range drop-down or fill in specific dates in the from-and-to boxes.
Next, select the stores to include on the report. All stores are listed under stores available on the left side of the screen. Click on a store to add it to the right side under stores selected. If you select a store by mistake, you can remove it from the selected stores list by double clicking on it. You may pick any number of specific stores or all stores. When the report is run, the data shown will be for the selected stores only.
How to Run the Report
At the bottom of the screen is an area for adding filters to the report. Filters are used to further refine the data that will be included on the report. If you want the report to include only specific departments or if you wanted to show only departments with values equal to less than or greater than specific amounts, you can set those criteria here. If you want the report to include all departments for the selected stores, leave the filter section blank.
When you are ready to run the report, scroll back to the top of the screen and click run report. When the report completes, it will display on your screen. The columns included in the department on-hand report are department, units on hand, on hand at retail, on hand at cost, units sold, retail sold, and cost of sales. The data shown is based on the date range entered, the store selected and the criteria set when the report was created.
Refining Variables and Filters for the Report
At the bottom of the report is a total for each column. The department on-hand report displays data at the department level, but it has the added benefit of being able to provide the data as a brand level under each department. To view the brand detail under a specific department, simply click on the department you wish to review and the report will refresh to show that department name of the top and a listing of all brands that have styles in the department. The data columns remain the same: units on hand, on hand at retail, on hand at cost, units sold, retail sold, and cost of sales.
Showing and Analyzing Report Data
To return to the department level, click the home icon in the upper left corner of the screen. In the upper right corner of the screen is a drop-down called export. Using the drop-down menu, you can choose to export the report in PDF, Excel or CSV format.
Next to the export drop-down, you’ll see an information icon. This will display the information you use to set up the report, including selected stores and filters. And next to the information icon is an X. This closes the report and returns you to the report setup screen. If you want to rerun the report with different stores or criteria, you can modify what you set up and click run report again.
Thank you for watching this video and please review our other videos to maximize your business’s full potential with Cumulus Retail.
Manage your Store with an All-In-One Point of Sale
Manage every aspect of your retail store using Celerant’s all-in-one POS retail software.