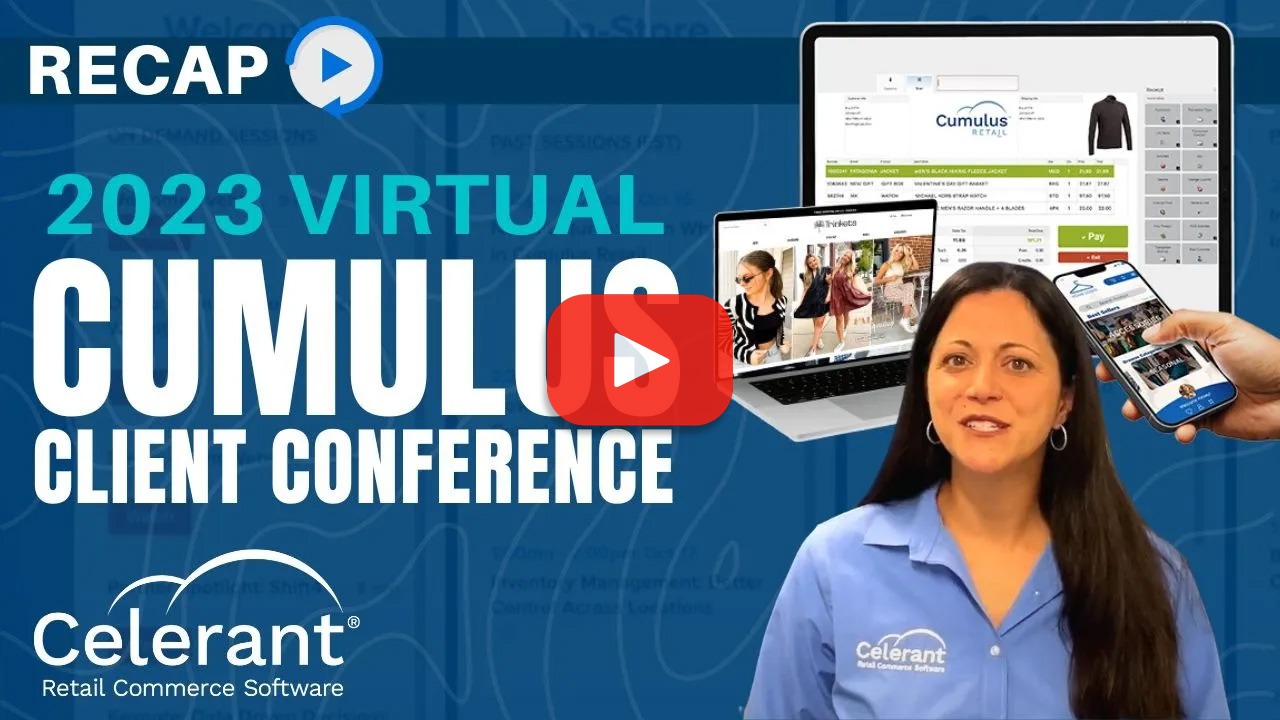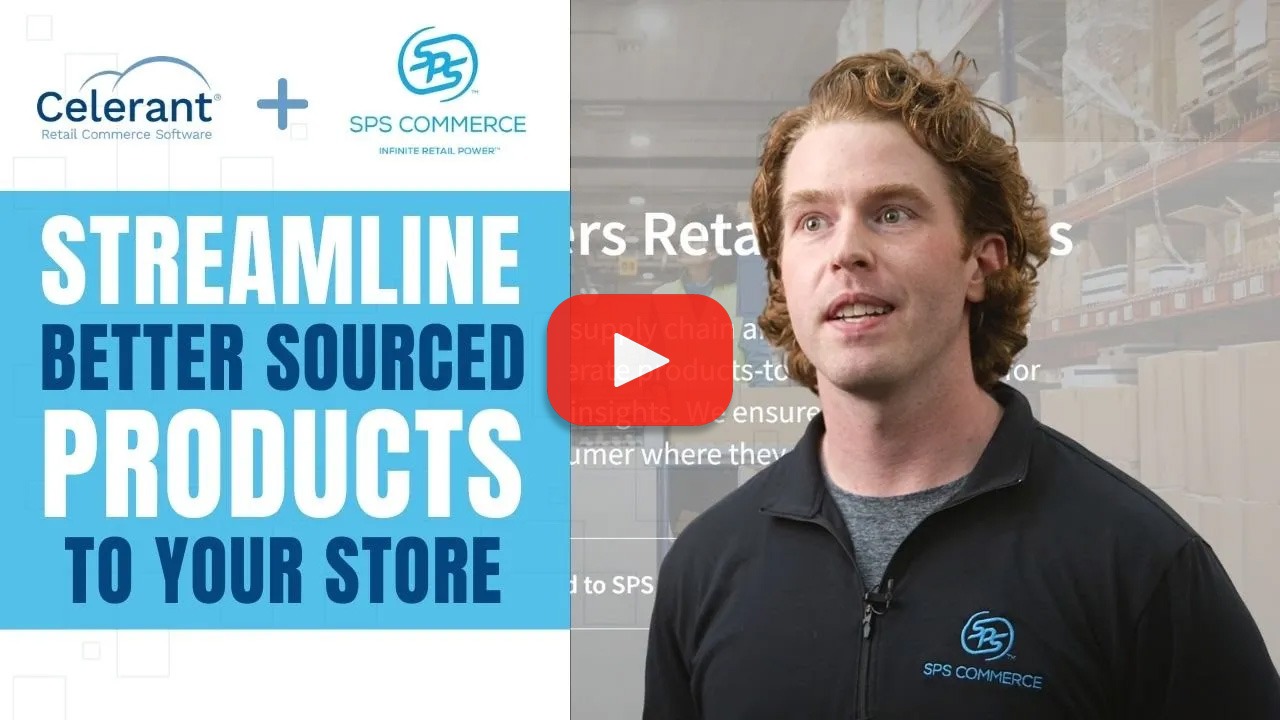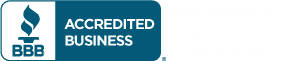Video
How To: Track Inventory Movement For Specific Dates
Track Inventory Movement at the Point of Sale
In this video you will learn how to use the inventory movement list screen. This screen provides an audit trail of inventory by allowing you to set specific search filters to narrow the results. You can see when an item was received on a PO, transferred to another store, counted in a physical inventory, adjusted for any reason, sold to a customer, or returned by a customer.
Specify Your Filters
Click on “Inventory Management,” then click on “Inventory Movement History.” Enter filter criteria to narrow down the search results. For example, if you are looking for one particular product, you can enter it with color, width and size, or simply enter the barcode. If you are looking for all the movement for a particular time period, specify the date range. You can also select the transaction type, which includes inventory adjustment in or out, transferred, sold a customer, return from customer, received from vendor, returned to vendor, physical count, POS markdowns, and permanent markdowns. You have the option to show or hide the units and cost in retail columns.
Now click on “Search” to display the inventory movement. The grid provides the transaction type, username, store, brand, product, color, width size, units, date, descriptions 1 & 2, department, type, subtype, and OF fields 1 & 2. Scroll to the right to see all of the data.
When you are done, you can reset the list screen to perform another search, or close the screen to return to the main menu
Manage your Store with an All-In-One Point of Sale
Manage every aspect of your retail store using Celerant’s all-in-one POS retail software.