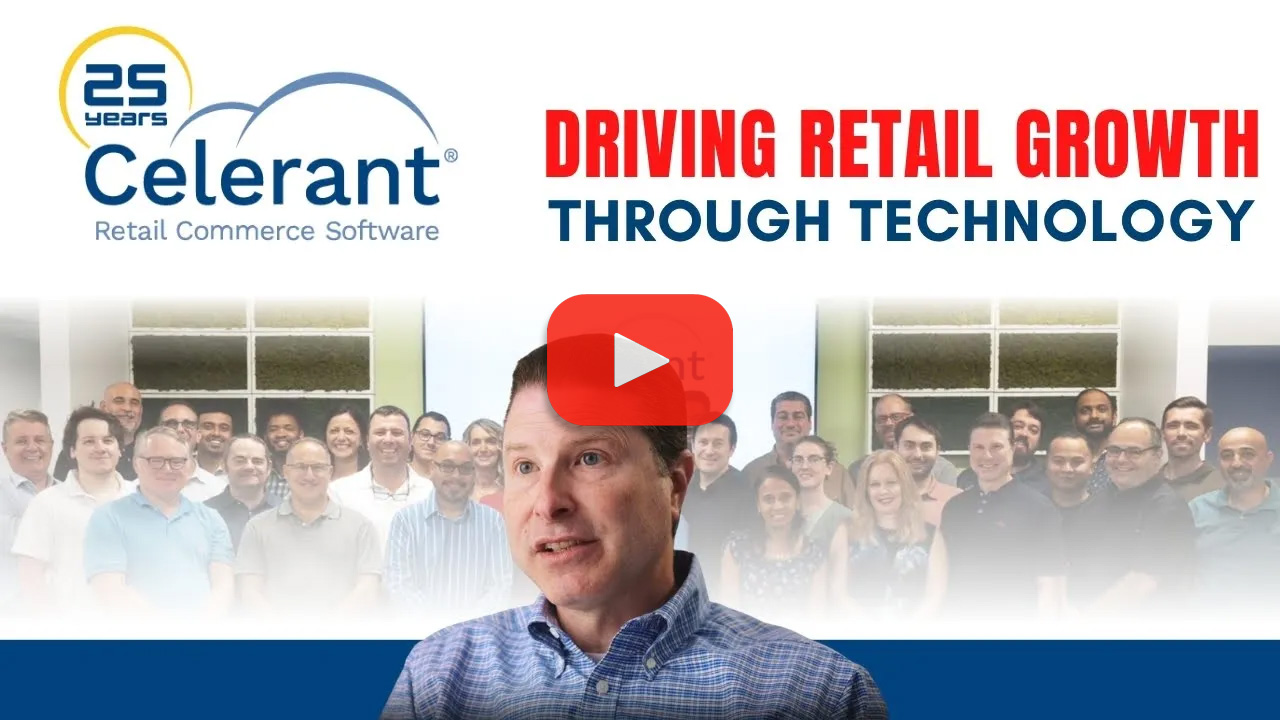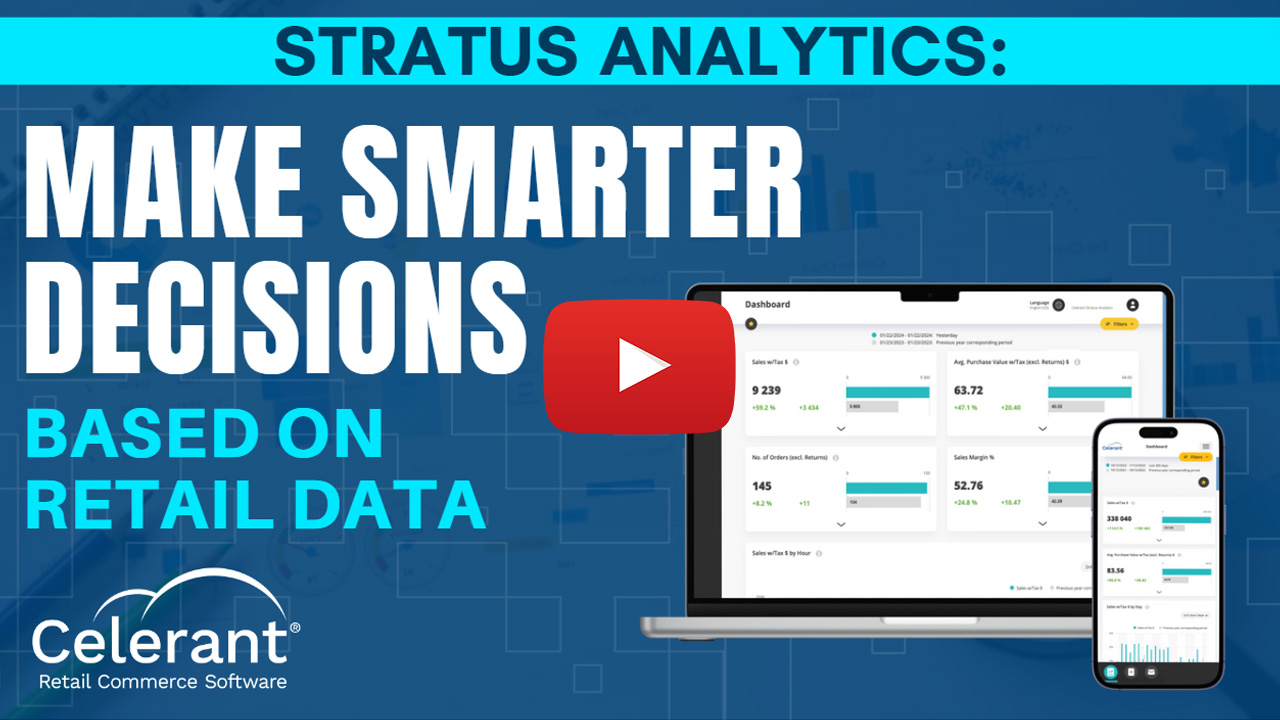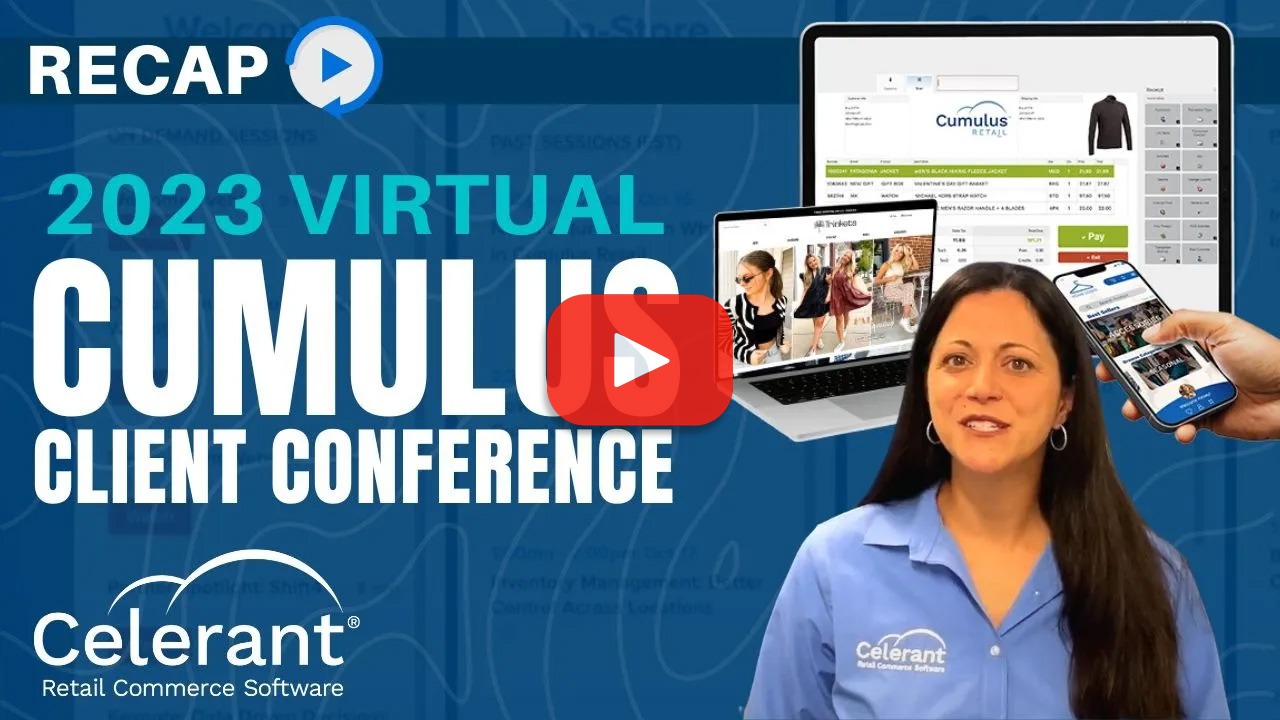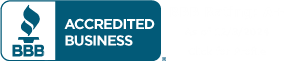Video
How To: Create and Enroll Customers in Membership Clubs
Reward Customers for Shopping with You
In this video, you will learn how to create a membership club along with a trigger item and enroll a customer in the club.
Creating Trigger Items to Enroll Customers
The first step of defining a membership club is to create a trigger item. This is an inventory item that can be added to a point-of-sale receipt to enroll the customer on the receipt into the club.
Click on product management, then click on products. Click on ‘New’ to create the new trigger item. Select the brand. It’s recommended to set up a brand with your store’s name. Next, enter the product description and classification. If there is a cost associated with a membership, enter it, otherwise enter zero.
If you charge customers to be enrolled in this particular membership club, enter a price, otherwise leave this field blank. Scroll down and click on the advanced POS tab. De-select the ‘Do you track On Hand quantity with this Item’ box.
This way when the trigger item is entered on a receipt, the on-hand quantity will not be relieved. Now scroll back to the top and click on save.
Creating and Enrolling in the Club on Trigger Items
The next step of defining a membership club is to create the actual club and assign the newly-created trigger item.
Click on ‘Customers,’ then ‘Set up,’ and then ‘Membership Clubs.’ Click on ‘New’ to create a new membership club. Enter the membership name.
If your system is configured for the rewards club, which allows a customer to accumulate rewards points for each purchase that can be redeemed later and you want to link the reward club to the membership club, click to select ‘Link to Rewards Club.’
Set the number of days before the membership will expire. For example, if the membership is only good for one year, enter 365. If the membership never expires once a customer enrolls, click ‘It never expires.’
Use the ‘Pick Trigger Item’ button to search for the new trigger item created earlier. This will link the trigger item to the membership club so when the item is entered on a receipt, the customer will be enrolled.
Setting Values and Exclusions to Issue Discounts
One of the benefits of a membership club is the ability to issue an additional discount.
If your membership does not issue additional discounts, leave the discount section blank. Otherwise, enter the desired discount configuration. If there is a dollar goal that the customer must reach before receiving the discount, enter that in dollar off or discounts.
For example, spend $50 and you’ll receive 10% off. If the membership club discount should be applied on the first sale, check the ‘Discount Effective on First Sale’ flag. Enter either the discount percent or discount dollars. Only one option can be populated.
Filtering lets you include or exclude criteria from the membership clubs discount.
For example, you may have a department or brand that is not eligible for the membership discount. You would click on ‘Add’ then select the field or department. Then you would select ‘Not equal’ or ‘Not in.’ Next, select the ‘Values to Exclude.’
The end result is that all other items will be subject to the membership discount except for the products that fall within the values entered. If you want to define only values that are included in the membership discount, select the field and enter the operator of equal or in. Then specify the values to include.
If all products should be included in the membership club discount, leave the filter criteria blank. If you enter a filter you want to remove, highlight it and click on ‘Remove.’
Issuing Discounts for Individual Customers
You also have the ability to link a customer price code to the membership club.
This way when a customer enrolls in the membership, their customer record is updated with a price code so they will receive custom pricing as well. If this is not offered, leave the field blank.
If your system is configured for the rewards club and the customers purchases are applied toward a reward goal, you can set up points multiplier for those customers enrolled in the membership club. For example if a member receives double their reward points on their purchases, then the point’s multiplier would be set to 2.
Enter the terms and conditions that will print on the receipt once a customer enrolls in the membership club.
Membership Expiration and Customer Reminders
If the club is configured to expire, enter the number of days before the expiration that you want a user-defined prompt to display.
For example, if the ‘Set Number of Days before Displaying Expiration Prompt at POS’ field is set to 10 and the customer comes in to make a purchase within 10 days of their membership expiring, the message you defined below will display at the POS.
This way, you can set the expiration message to display something like, “The customer’s membership is about to expire. Please see if they would like to re-enroll.”
When the membership club is set up as desired, scroll to the top and click on save.
Enrolling the Customer Manually
The last step of a membership club is to enroll a customer.
This is done by adding the customer to our receipt, then adding the trigger item to the transaction. This can either be a charged membership, or if no prices to find on the trigger item, a no charge membership.
Enter the customer on the receipt, either by creating a new customer record or by searching for an existing one. Now add the membership club trigger item to the receipt. This will enroll the customer in the membership club.
Add any other items being purchased and continue to the pay screen. Enter the method of payment and finish the sale.
The customer is now enrolled in the membership club and will begin receiving the benefits associated with the club.
Streamline your Rewards and Customer Benefits
Learn how you can automate processes and increase sales both in store and online using Celerant’s all-in-one retail software.