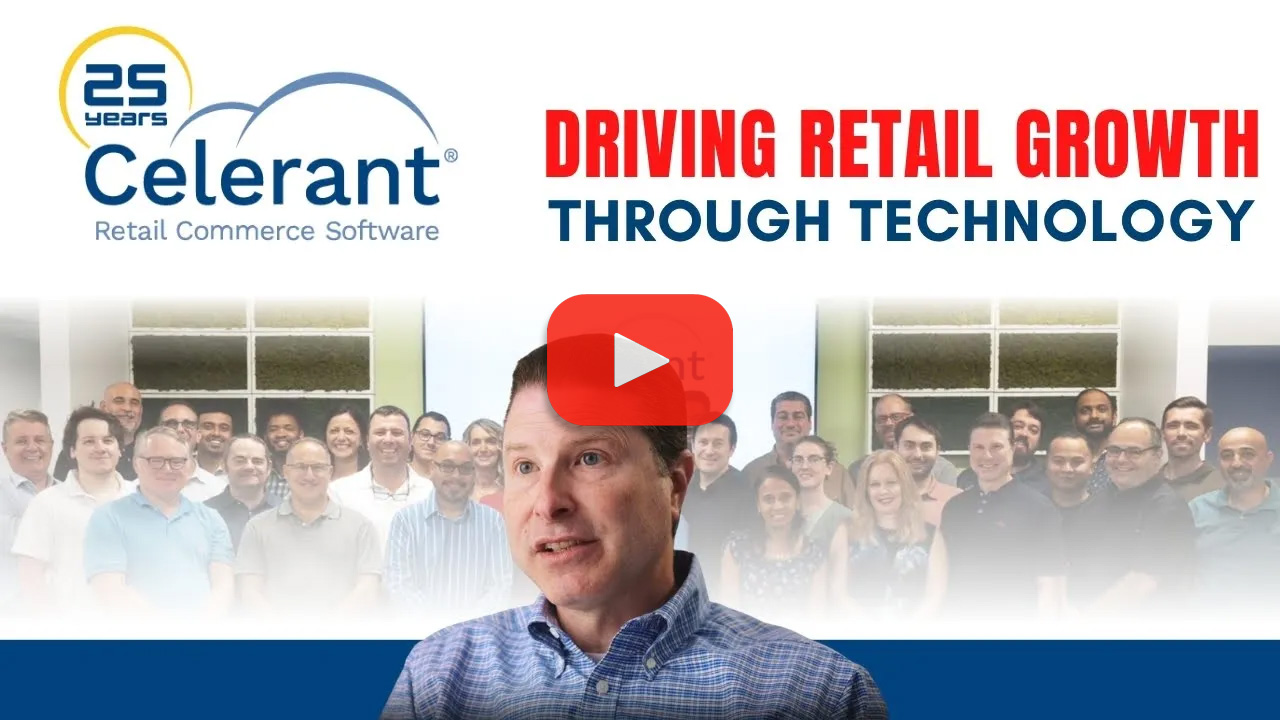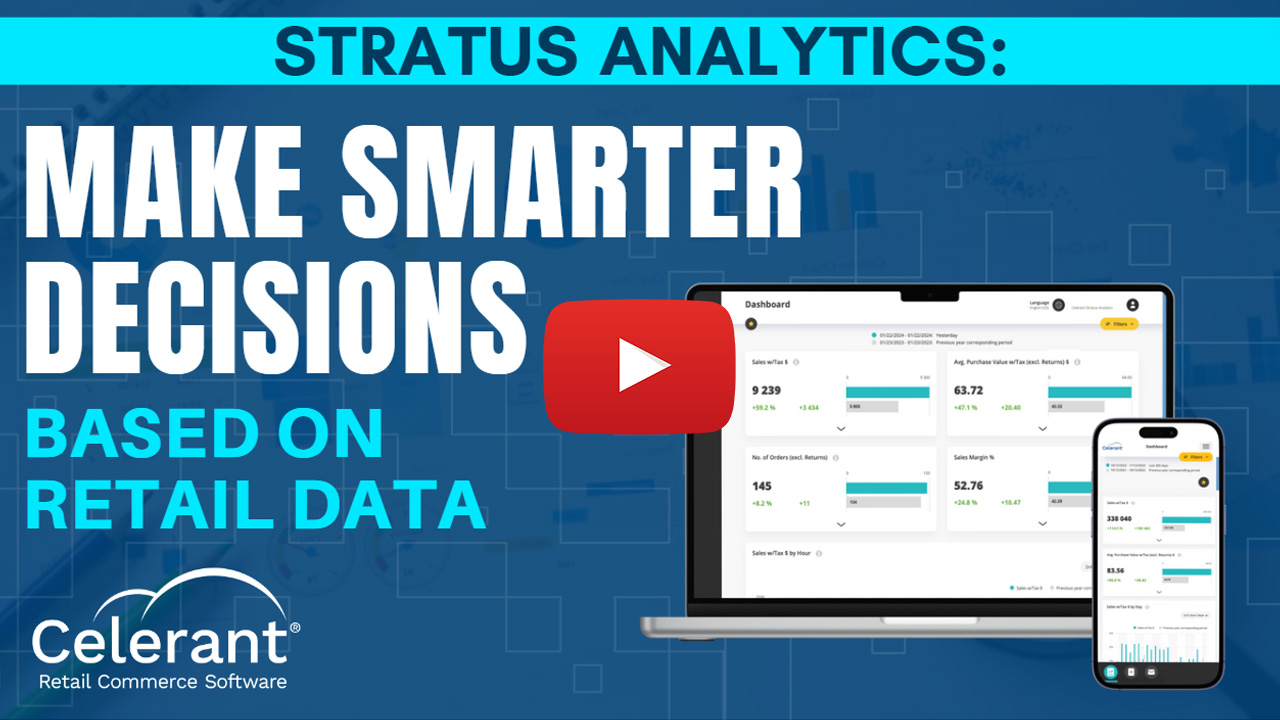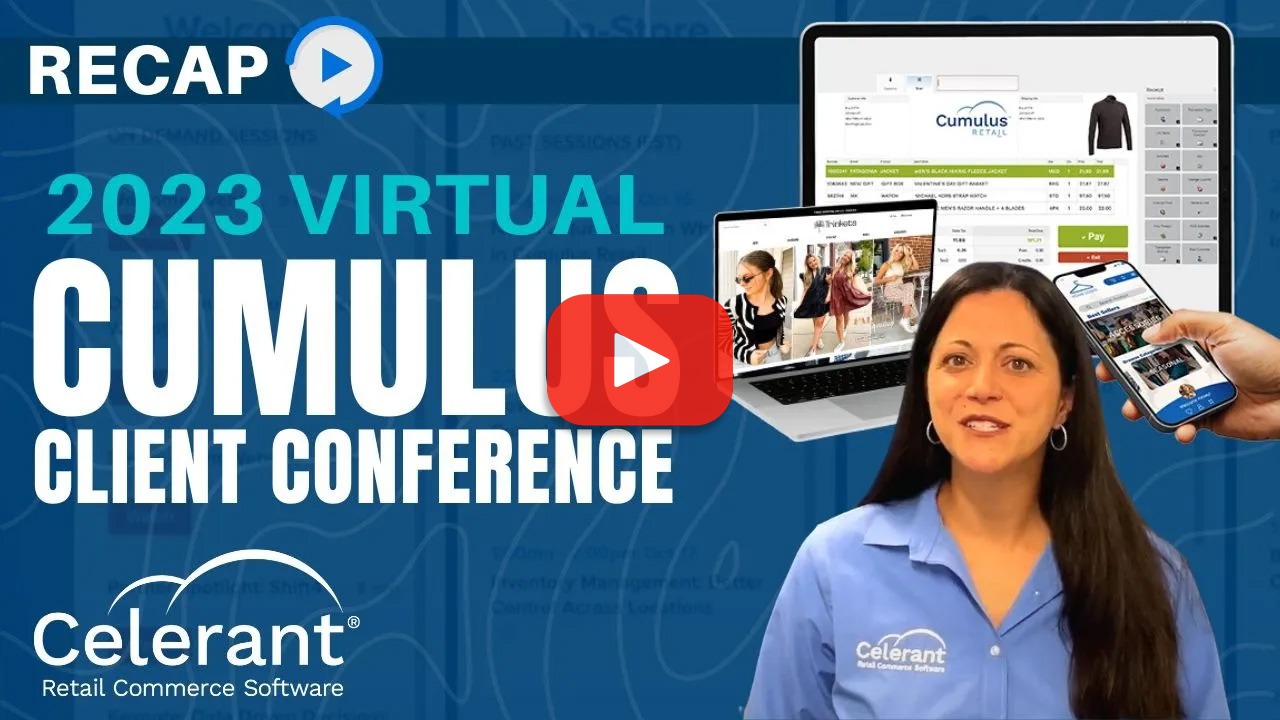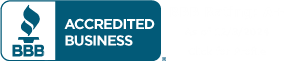Video
How To: Import Products from a CSV File
Step-by-Step Process for Using a CSV File
In this video, you will learn how to import inventory products from a CSV file using a step-by-step process.
Locating the Necessary Records
Click on product management, then click on product import. Click on browse to search for and select the CSV file you want to import. Specify how you want to process the inventory records being imported.
If you select insert new records only and a record exists in the system, the record will be ignored and only new ones will be imported. If you select update existing records only and a new record is found, the record will be ignored and only existing records will be updated.
If you select both, new records will be imported and existing records will be updated.
Mapping the Data Fields in the Software
In order for the system to determine if the inventory record being imported is an existing item, select the key field to use to determine existing records. Barcode will use the barcode as the identifying field for existing items.
This will use the combination of brand, style, color, width and size as the identifying field for existing items. In addition, based on the key field selected for existing items, you must map the associated field in the mapping step.
Specify the Level of Data you’re Importing
Specify the level of data you are importing. This determines the fields that can be imported. You can select simple, intermediate, or advanced.
To see what fields are available for each level, select a level under standard header columns.
This will update the grid with all the available fields for that level of data.
Confirm Mapping is Correct before Importing
Now click on next to continue to the mapping screen. The system will attempt to automatically map the available fields to the columns of the header row of the file based on the column name.
This is indicated with a green circle with a check mark. In addition, the first row of actual data will be listed under the first row of sample so you can confirm the mapping before proceeding.
A red circle with an X indicates the system could not find a column in the file that matches the available field. To override the system determine mapping or to manually map a field that was not found, click on the arrow under your “header row.”
This will list all the columns in the file that you can select from.
Manually Mapping Headers for Correct Data
For example, say the column in the file is labeled non-inventoried and the available field is labeled “Track on Hand,” the system would not automatically map these two.
However, you can manually map the header to the available field. It will then display a yellow circle with a dash indicating it was manually mapped.
When the mapping is complete, click on next to proceed with the import process.
Reviewing your Downloaded Data Feeds
The product import summary screen opens when the import is complete, so you can review the number of rows that were inserted, what was updated, what was ignored and what failed. You can also click on view list or download file to get a list of records that were either ignored or failed.
View list will populate the grid below with all the records that were ignored or failed. Download file will actually generate a CSV file that is downloaded.
When you are done reviewing the summary, click on exit to return to the main menu.
Streamline your Retail Business
Learn how you can automate processes and increase sales both in store and online using Celerant’s all-in-one retail software.