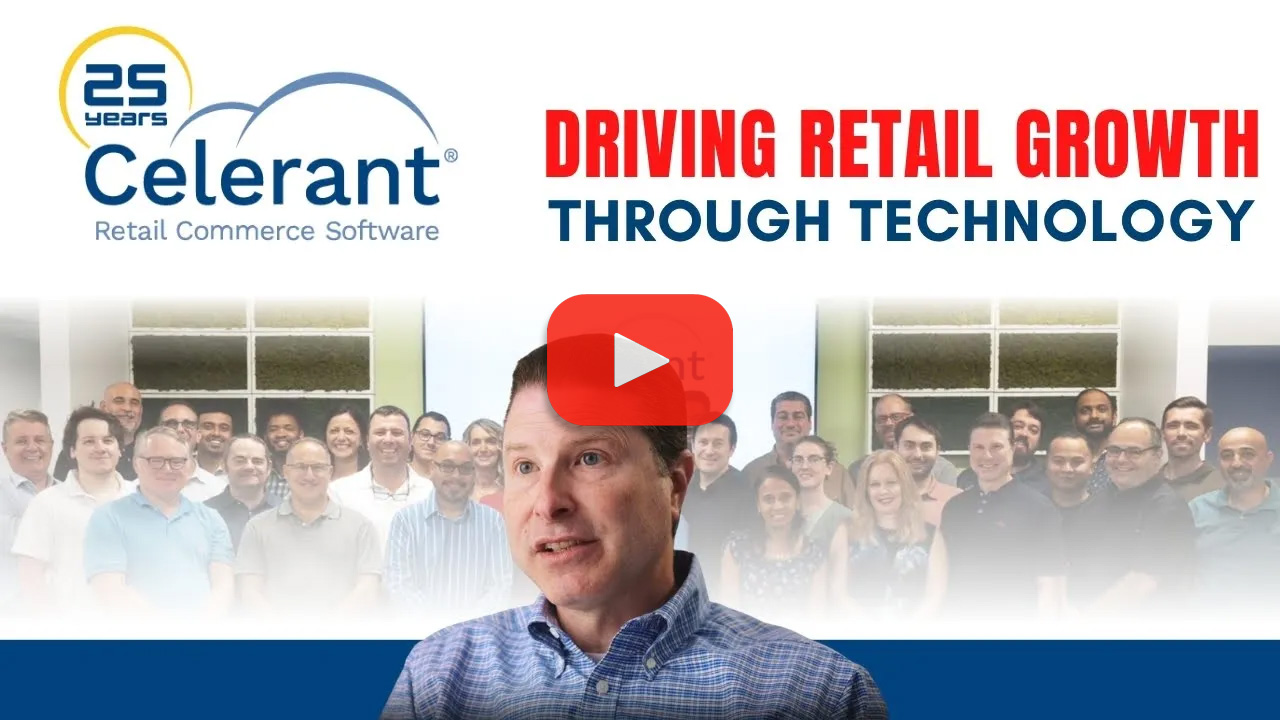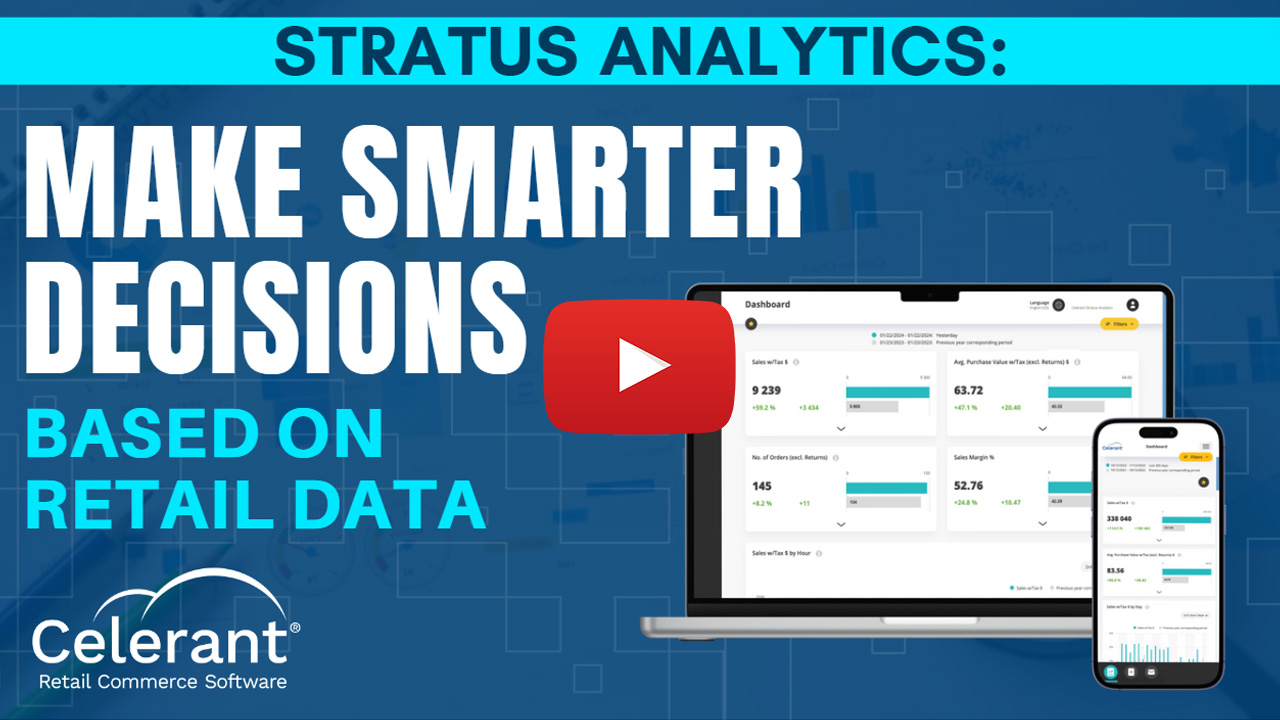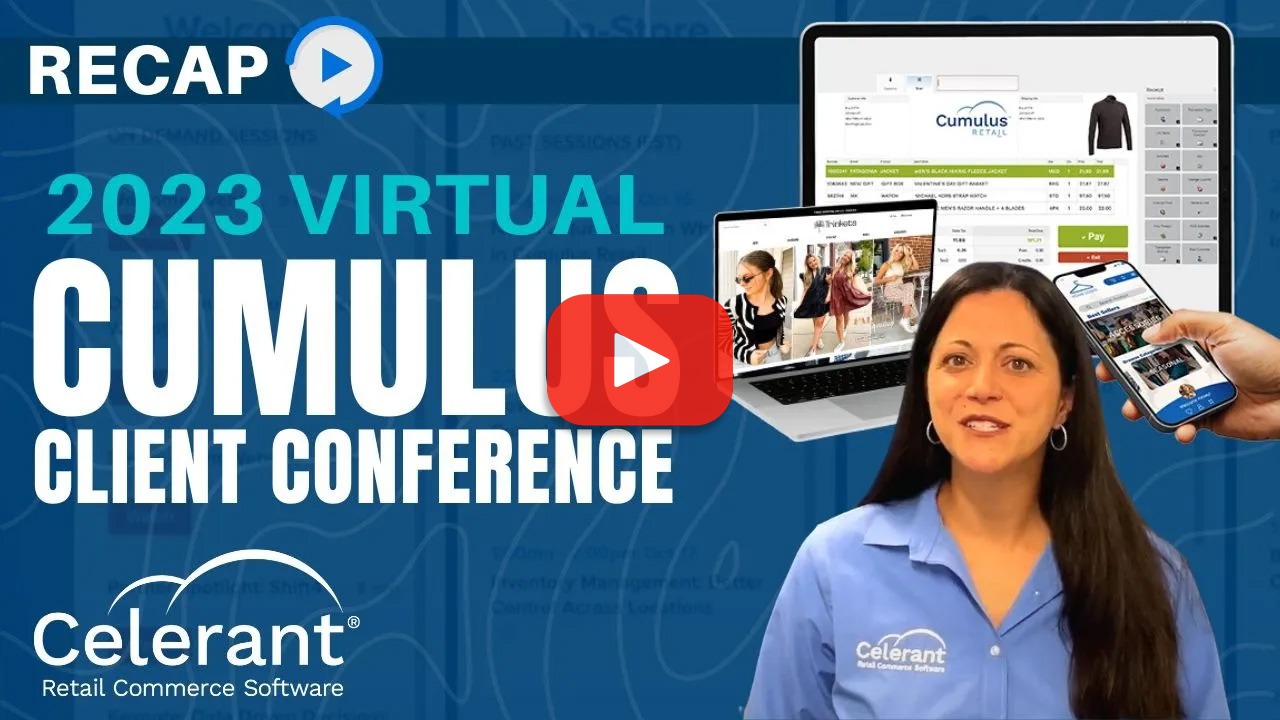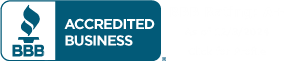Video
How To: Review Employee Sales Performance
Reviewing Employees in Your Retail Store
In this video, you will learn about the employee typed sales history report. This report lets you see how a group of employees are performing based on the employee type as it relates to number of items sold, number of returns performed, their profitability, the number of receipts entered and the number of multiple line receipts.
Reporting by Date
From the reporting list, click on employee type sales history. The top section has fields for date information. Select the sales date type from the drop-down, then fill in the primary date range you would like to report on. Next, select the stores to include on the report. All stores are listed under stores available on the left side of the screen.
Sorting by Store Location
Click on a store to edit to the right side under selected stores. If you select a store by mistake, remove it from the selected stores list by double clicking on it. You may pick any number of specific stores or all stores. When the report is run, the data shown will be for the selected stores only.
Related: Review Inventory On-Hand by Department »
Filtering Search Criteria
At the bottom of the screen is an area for adding filters to the report. Filters are used to further refine the data that will be included on the report. If you want the report to include only specific employee types or specific employees, you can set that criteria here. If you want the report to include all employee types for the selected stores, leave the filter section blank.
Analyzing the Results
When you are ready to run the report, click on run report. When the report completes, it will display on your screen. The columns include the employee type, employee last and first name, total items sold on receipts, total returns, total profit, total number of receipts and total number of multiple line receipts.
Drilling Down on Specific Criteria
At the bottom of the report is a total for each column. In addition, if you want to drill down on a particular employee type to see the actual employees that make up data for it, click on that type and the report will refresh with the same data at an employee level.
Exporting your Results
In the upper right corner is a drop-down called export. This lets you export the report in PDF Excel or CSV format. The X button closes the report and returns you to the report setup screen. If you want to rerun the report with different stores or criteria, you can modify what you setup and click run report again.
Thank you for watching this video and please review our other videos to maximize your business’s full potential with Cumulus Retail.
Streamline your Employee Reporting Methods
Learn how you can automate processes and increase report accuracy in your back office using Celerant’s all-in-one retail software.